Settings > Pay Classes
Pay Class List
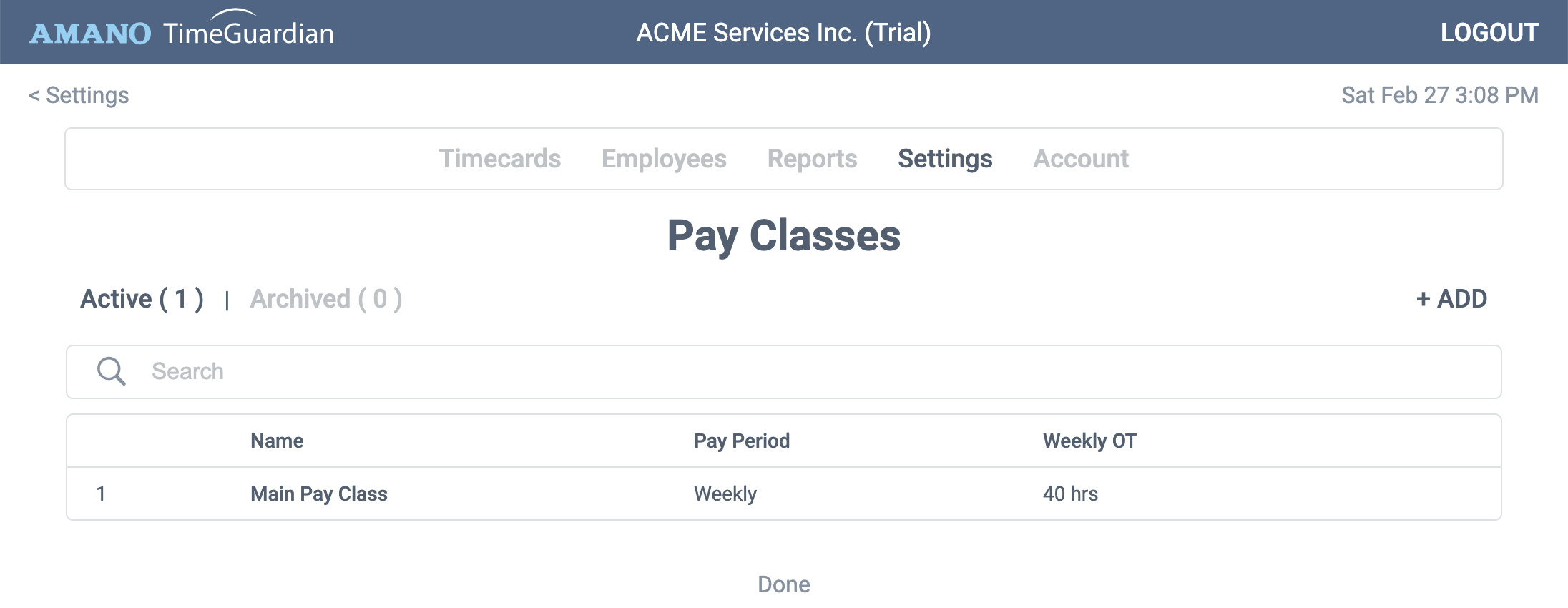
A Pay Class is a set of calculation rules. For example, pay period, overtime rules, rounding rules, scheduling, and break rules. Although TimeGuardian allows multiple pay classes, we recommend using only one. The best reason for using multiple pay classes is when your payroll covers different pay period types. Please reach out to support if not sure.
Add a Pay Class - Click the + ADD button.
Search - Search the list by pay class name.
Edit a Pay Class - Click the pay class row.
Archive a Pay Class - Click the Archive link at the right. Default pay classes cannot be archived.
Pay Class > Main
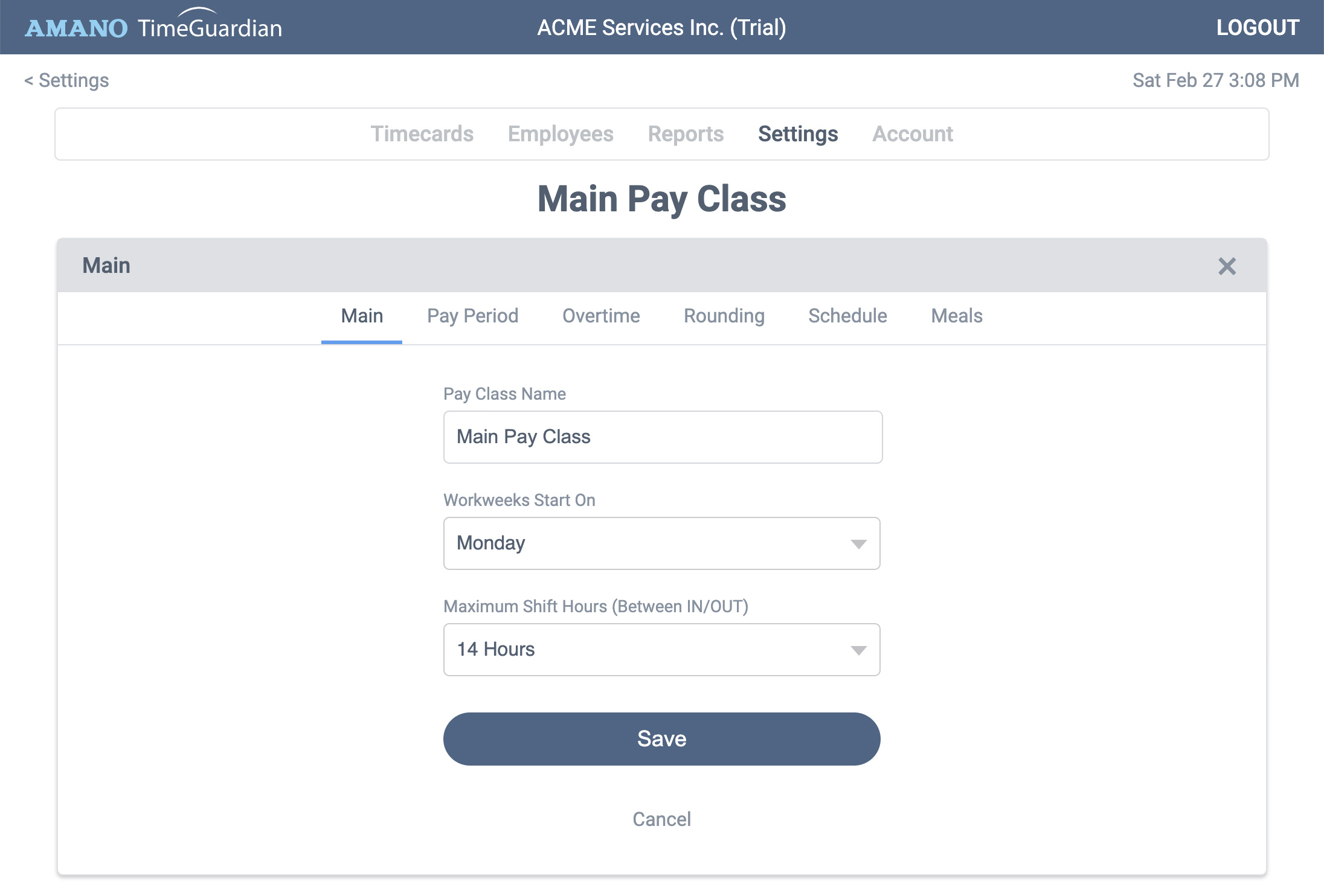
Pay Class Name - Name your pay class. Up to 30 characters.
Workweek Starts On - Choose the day your workweek starts. Used to calculate weekly overtime.
Maximum Shift Hours - The maximum amount of hours between an IN punch and an OUT punch. The default is 14 hours, however you can change as needed.
Pay Class > Pay Period
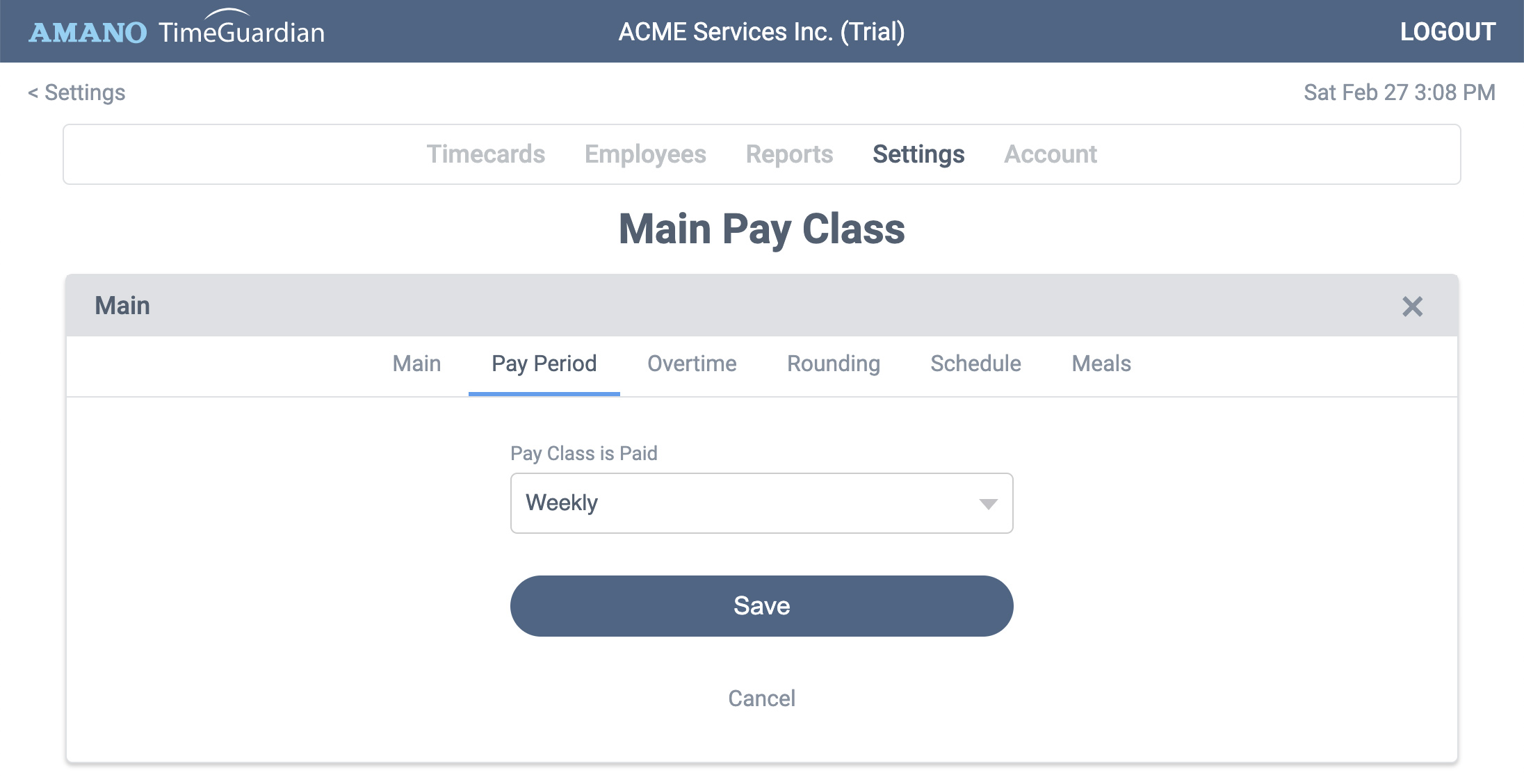
Pay Class is Paid - Select the type of pay period. Weekly, Bi-Weekly, Semi-Monthly, Monthly, or Custom.
Pay Class > Overtime
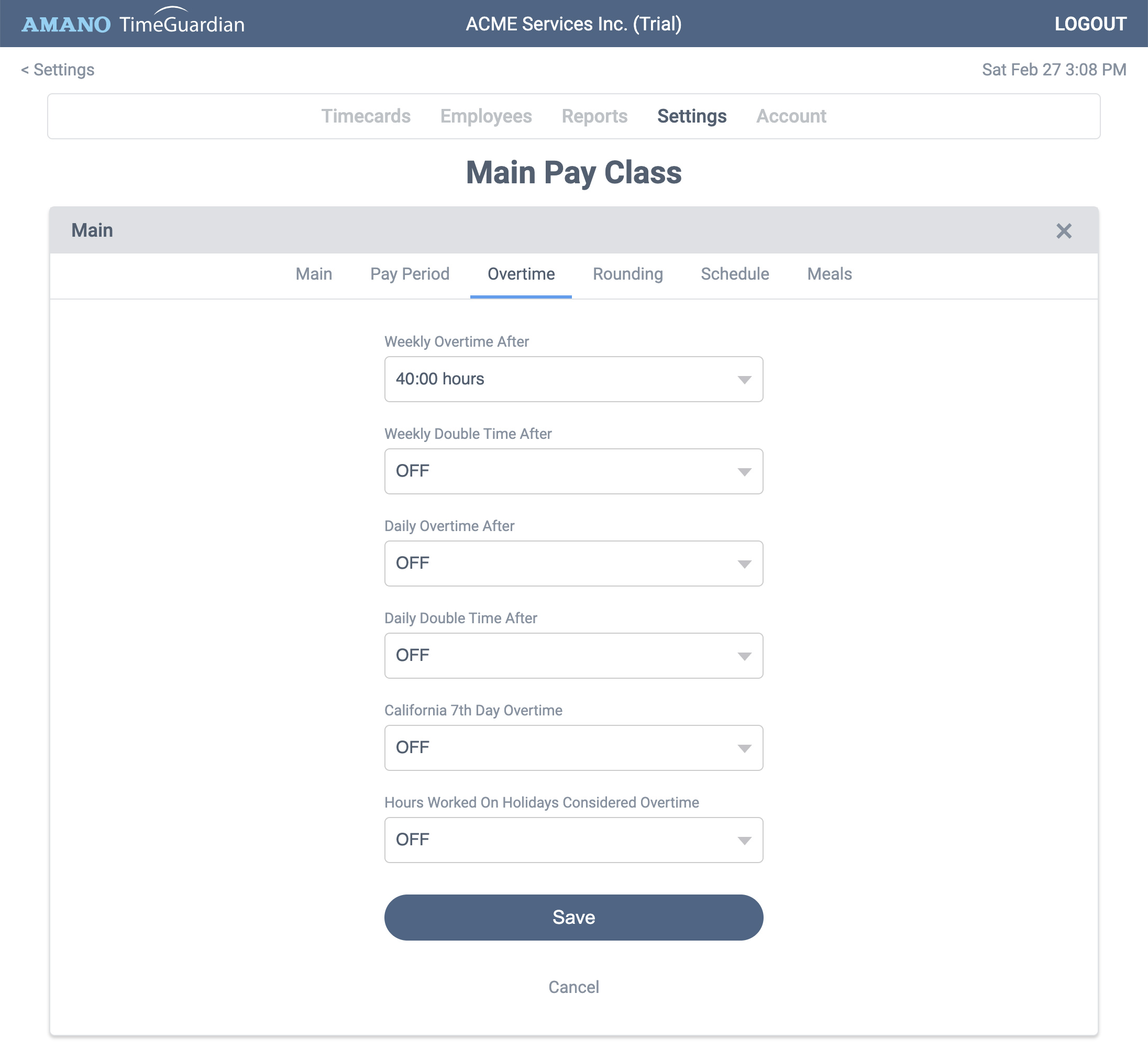
Weekly Overtime After - Choose how many hour must be worked before weekly overtime is calculated.
Weekly Double Time After - Choose how many hour must be worked before weekly double time is calculated.
Daily Overtime After - Choose how many hour must be worked per day before daily overtime is calculated.
Daily Double Time After - Choose how many hour must be worked per day before double time overtime is calculated.
California 7th Day Overtime - Follows California rules making all hours overtime if employee works 7 days in a row.
Hours Worked on Holidays Considered Overtime - Any hours worked on a holiday calculated as overtime hours instead of regular hours.
Pay Class > Rounding
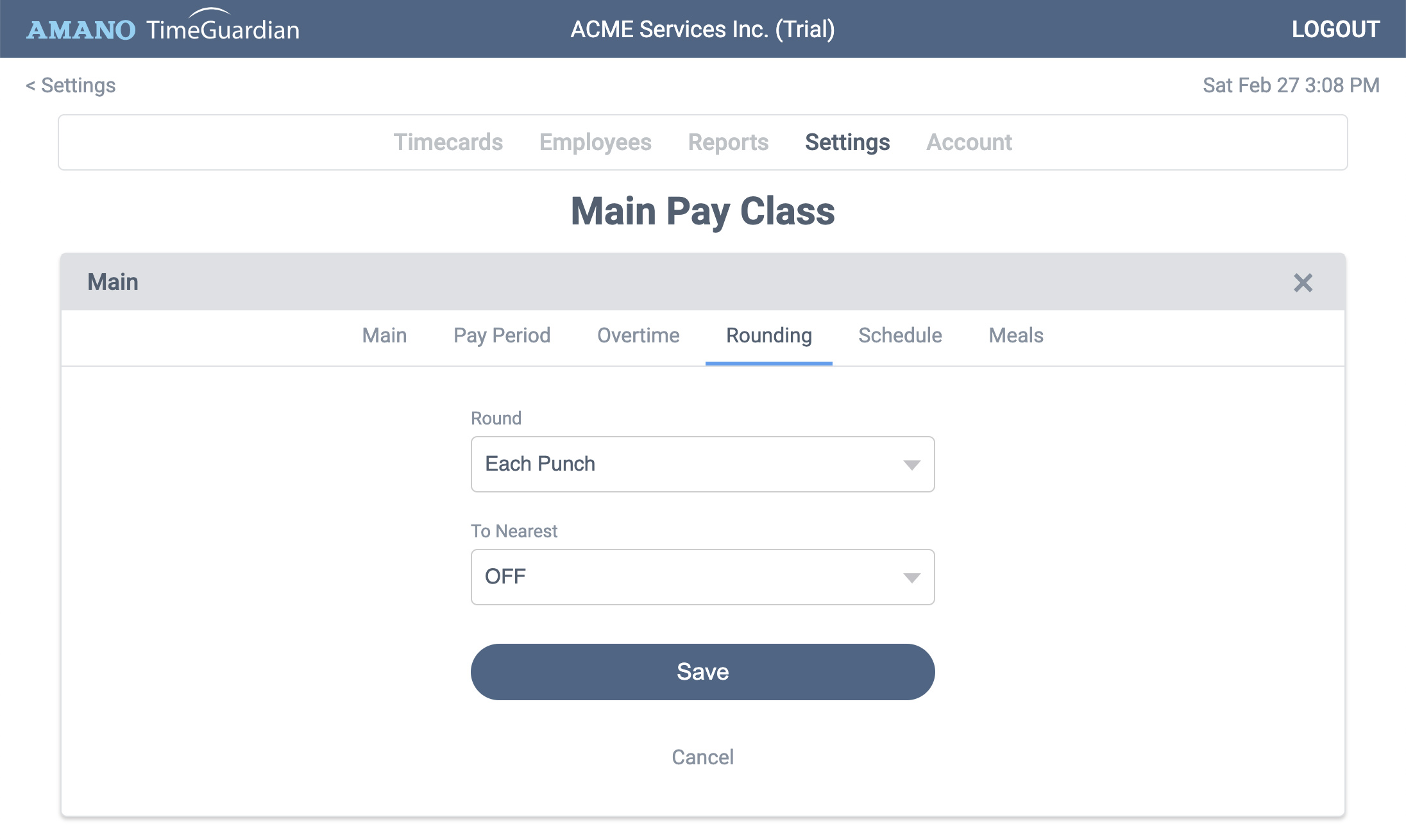
Rounding rules can reflect how you pay your employees. For example, to the exact minute, or perhaps to the quarter hour. They are also a way to buffer start and end times as employees may not punch at the exact time every day. Our system applies the same rounding rule to both the IN and OUT punch.
Round - Select either OFF, Each Punch, or Daily Total.
To Nearest - Select rounding minutes. Off, or nearest 3, 6, 15, or 30 minutes. If you prefer to display minutes as hundredths, we recommend using a rounding rule of at least 3 minutes.
Recommendation - If you are using employee scheduling with schedule exceptions, we highly recommend using rounding rules. Otherwise an exception will generate if an employee clocks in 1 minute before or after their assigned schedule. Reach out to support if not sure.
Pay Class > Schedule
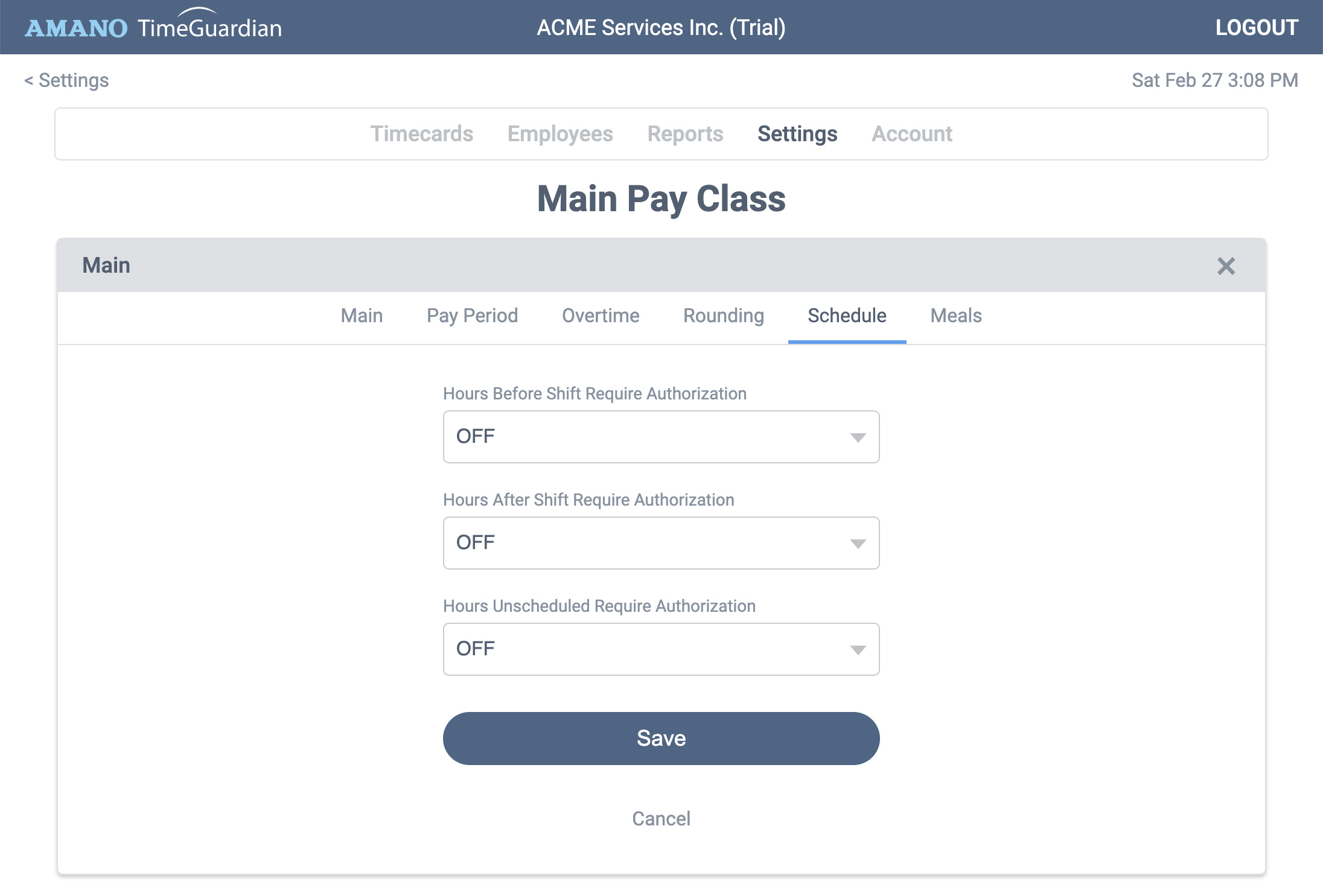
Hours Before Shift Require Authorization - By selecting ON, any hours worked before an employee's scheduled shift will be marked as an exception. It will also calculate the employee's hours based on the scheduled shift start time. You have the ability to mark the exception as authorized.
Hours After Shift Require Authorization - By selecting ON, any hours worked after an employee's scheduled shift will be marked as an exception. It will also calculate the employee's hours based on the scheduled shift end time. You have the ability to mark the exception as authorized.
Hours Unscheduled Require Authorization - By selecting ON, any hours worked after without a scheduled shift will be marked as an exception. It will record the punches, but will not calculate hours. You have the ability to mark the exception as authorized.
Pay Class > Meals
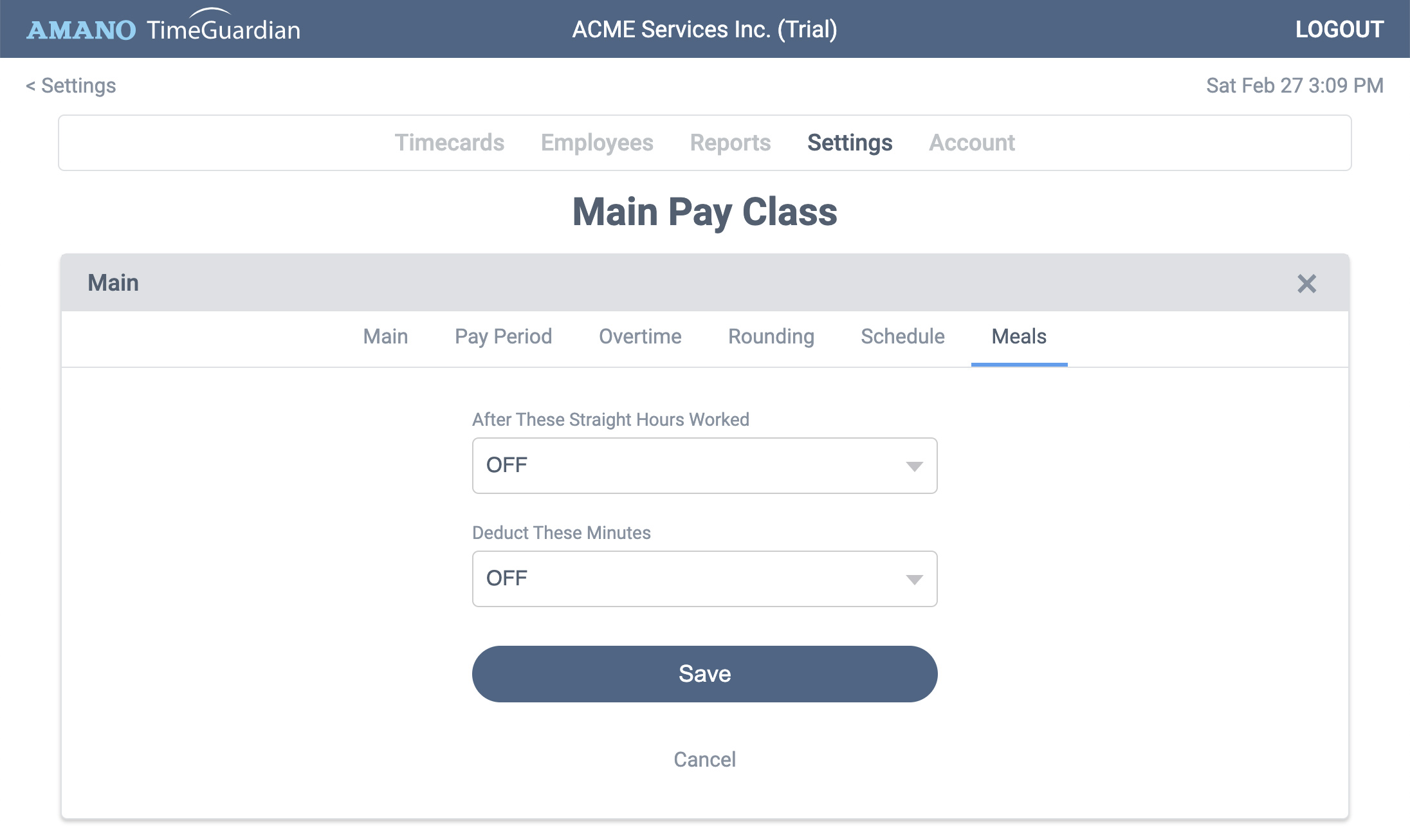
Meal deductions are useful for a couple situations. You do not pay employees for lunch breaks, and you only want employees to clock IN/OUT once per day. Our system will deduct a set amount of minutes automatically from the employees work day.
Our system also compensates if an employee clocks out for lunch. If they clock out/in the exact meal break, then no deduction will occur. If they clock out/in a short meal break, then the system will deduct the remaining minutes. If they clock out/in a long meal break, then the no further deduction will occur.
To set the meal deduction rule, use both settings below.
After Theset Straight Hours Worked - Select how many hours must elapse before deduction can occur.
Deduct These Minutes - Select how many minutes to deduct.